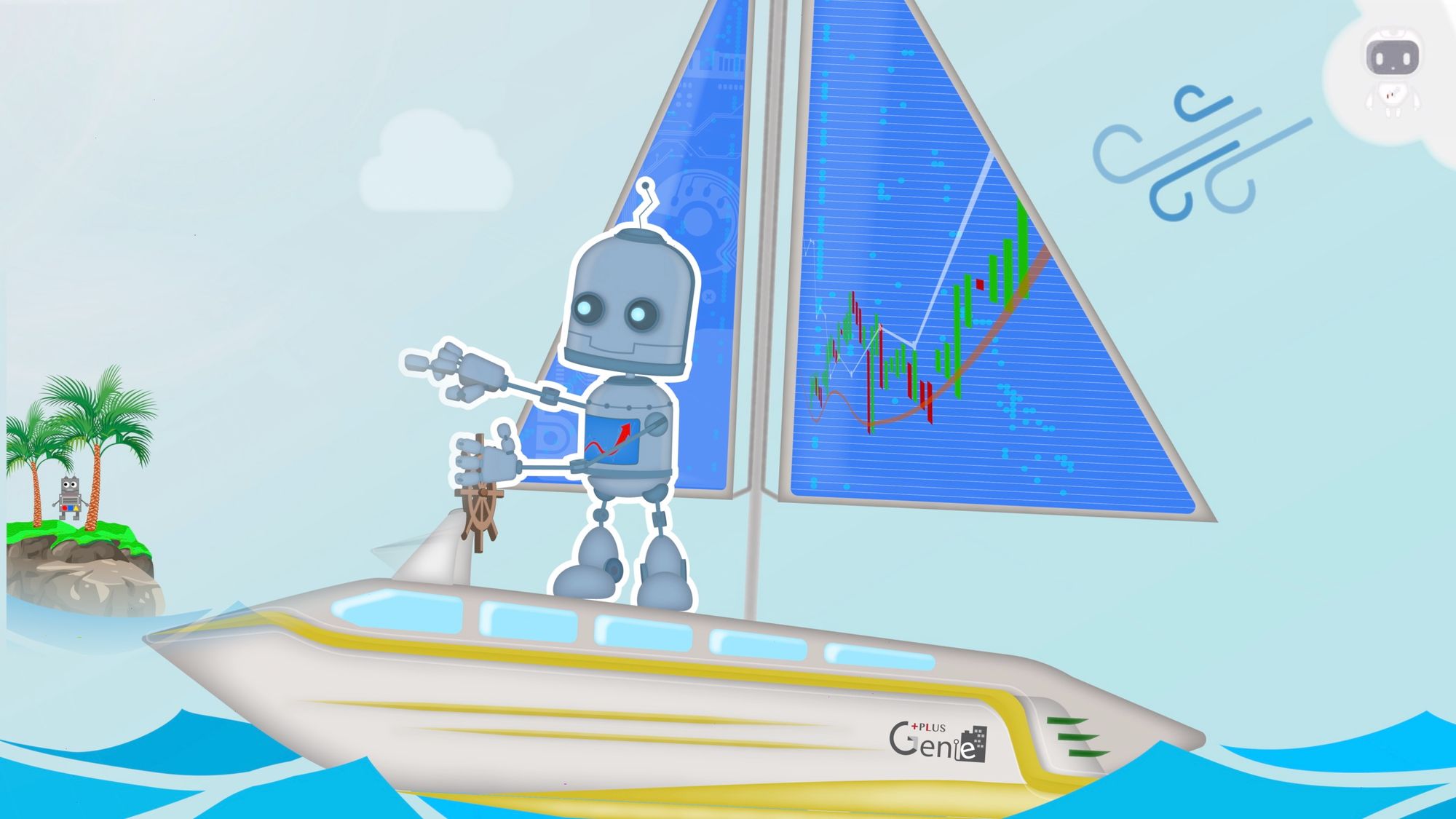Deploying TradingBoat Docker on Windows: A Step-by-Step Guide
Background
When it comes to Docker on Windows, the most challenging part is installing Docker Desktop on your computer.
There are three major steps to follow:
- Install Windows Subsystem Linux Version 2: WSL2
- Install Docker Desktop
- Install TradingBoat Docker
The most challenging parts are #1 and #2, as these depend on your hardware version and Windows versions.
Installing WSL 2
Windows Subsystem for Linux (WSL) 2 is a full Linux kernel built by Microsoft, which allows Linux distributions to run without managing virtual machines. With Docker Desktop running on WSL 2, users can leverage Linux workspaces and avoid maintaining both Linux and Windows build scripts.
Please refer to this document to install WSL 2: Docker Desktop WSL 2 backend on Windows.
To verify whether WSL2 is installed or not, it depends on your Windows version. For example, the command below works for Windows 10.
wsl --list --verbose
Install Docker Desktop on Windows
The next step is to install Docker on Windows 10 by following the instructions at Install Docker Desktop on Windows
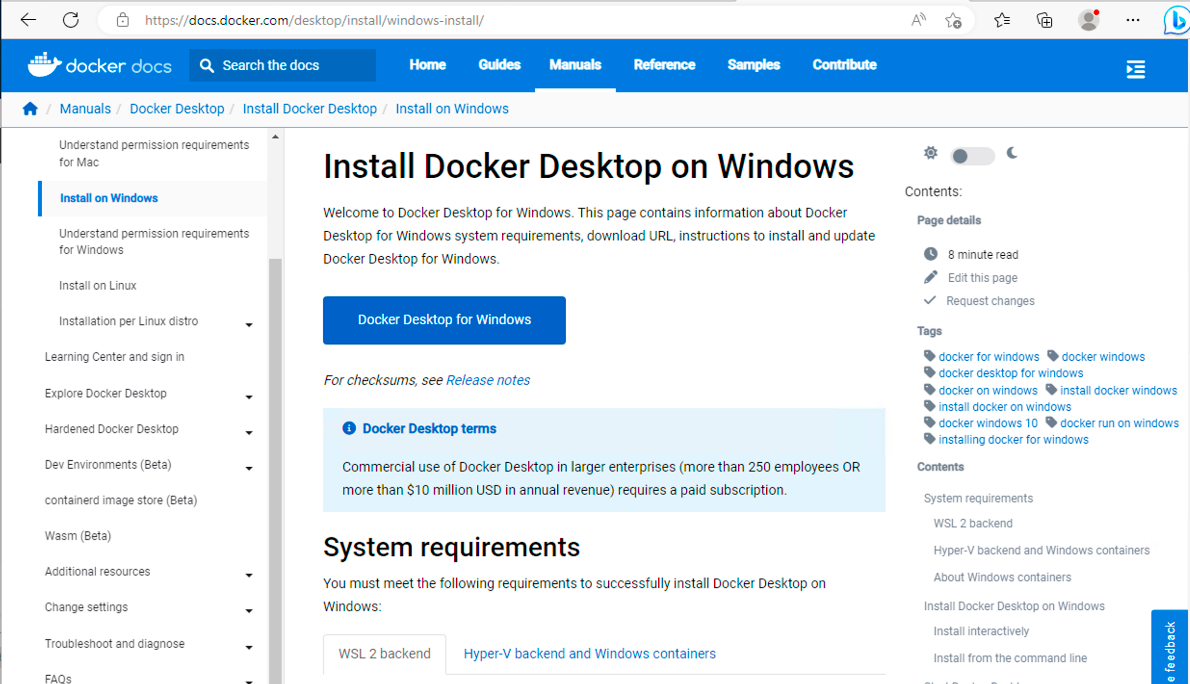
Upon downloading Docker Desktop for Windows and installing it, you'll see the following screens:
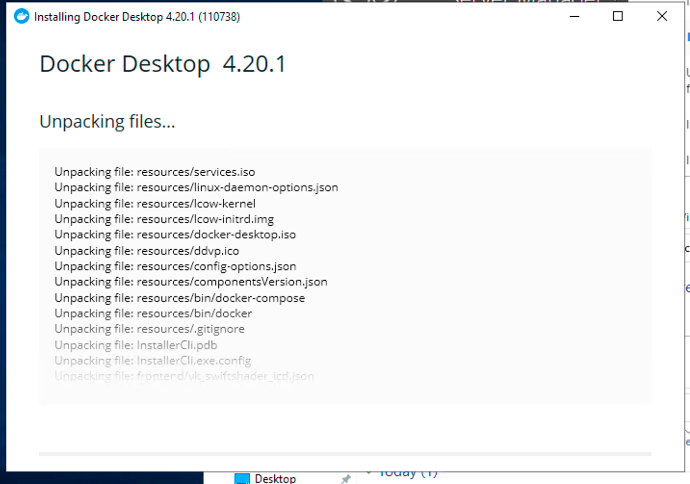
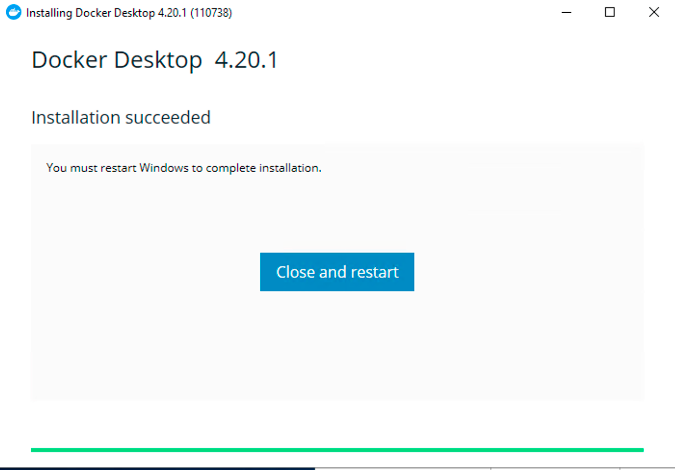
Starting Docker Engine
Once you've installed Docker Desktop, reboot your computer and start Docker Desktop. If you can't see the startup screen, please ensure that you have set up the environment for Docker Desktop properly
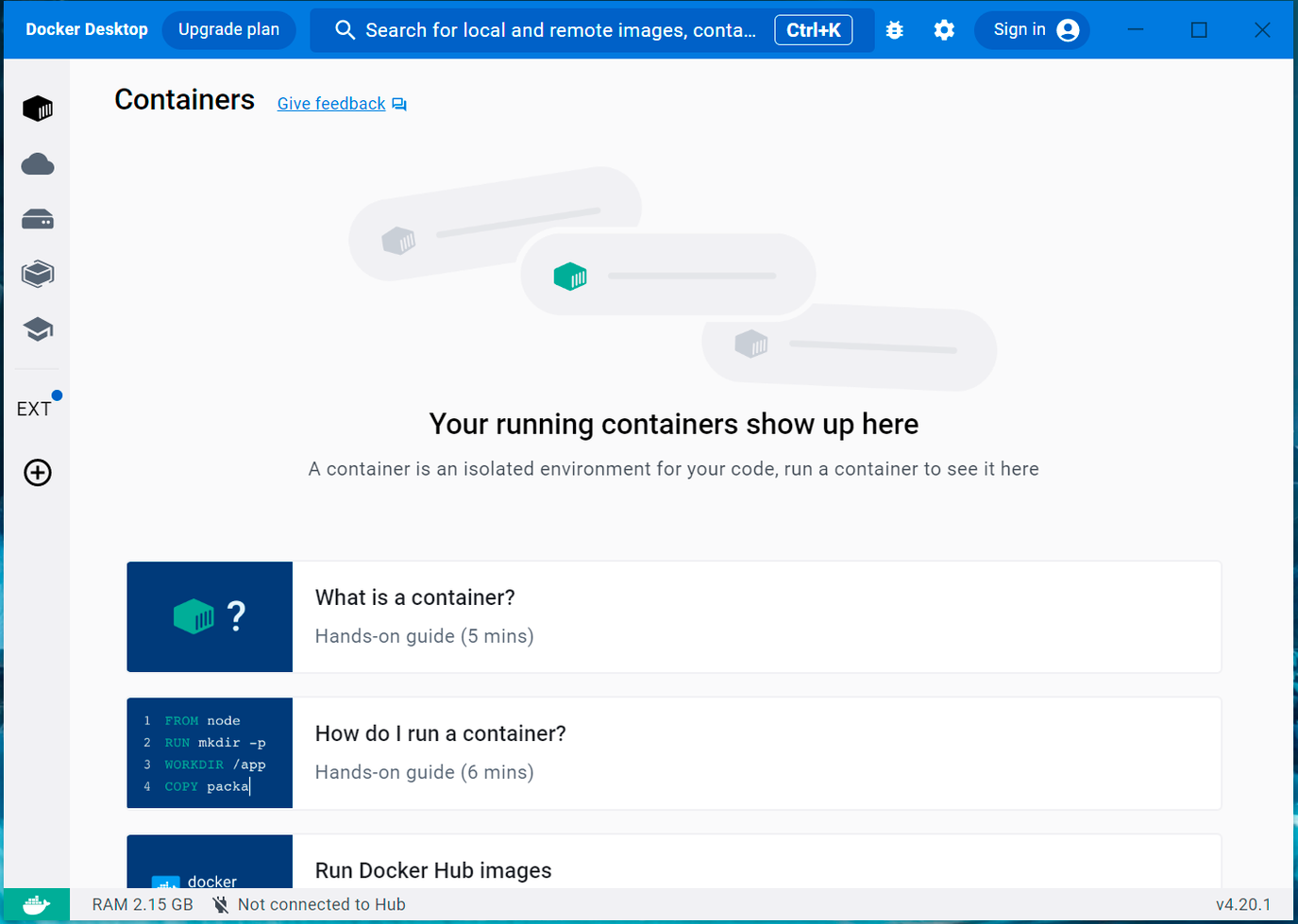
Installing TradingBoat Docker is similar to installing it on Ubuntu and MacOS.
Steps:
1. Open your command prompt (CMD) or PowerShell:
2. Navigate to the directory where you want to clone the repository. Use the cd (Change Directory) command:
cd path\to\your\directory
3. Clone the GitHub repository:
using the git clone command followed by the URL of the repository:
git clone https://github.com/PlusGenie/ib-gateway-docker.git
Ensure that the tagged version you're using for the Windows installation is greater than v1.4.0.
4. Navigate to the directory of the cloned repository:
The repository will be cloned into a new directory named after the repository:
cd ib-gateway-docker
Then, navigate to the directory and copy the dotenv file to the root directory:
copy stable\tbot\dotenv .env
After copying the dotenv file, open it using a text editor and update the following values:
TWS_USERID: The account name used to log in to TWS / IB GatewayTWS_PASSWORD: The password used to log in to TWS / IB GatewayVNC_SERVER_PASSWORD:The password used to log in to VNC ServerNGROK_AUTH: Authentication Token for NGROK application as needed
5. Run Docker Compose:
If the docker-compose.yml file is located in the root directory of the repository, you can start your Docker containers with:
docker-compose build
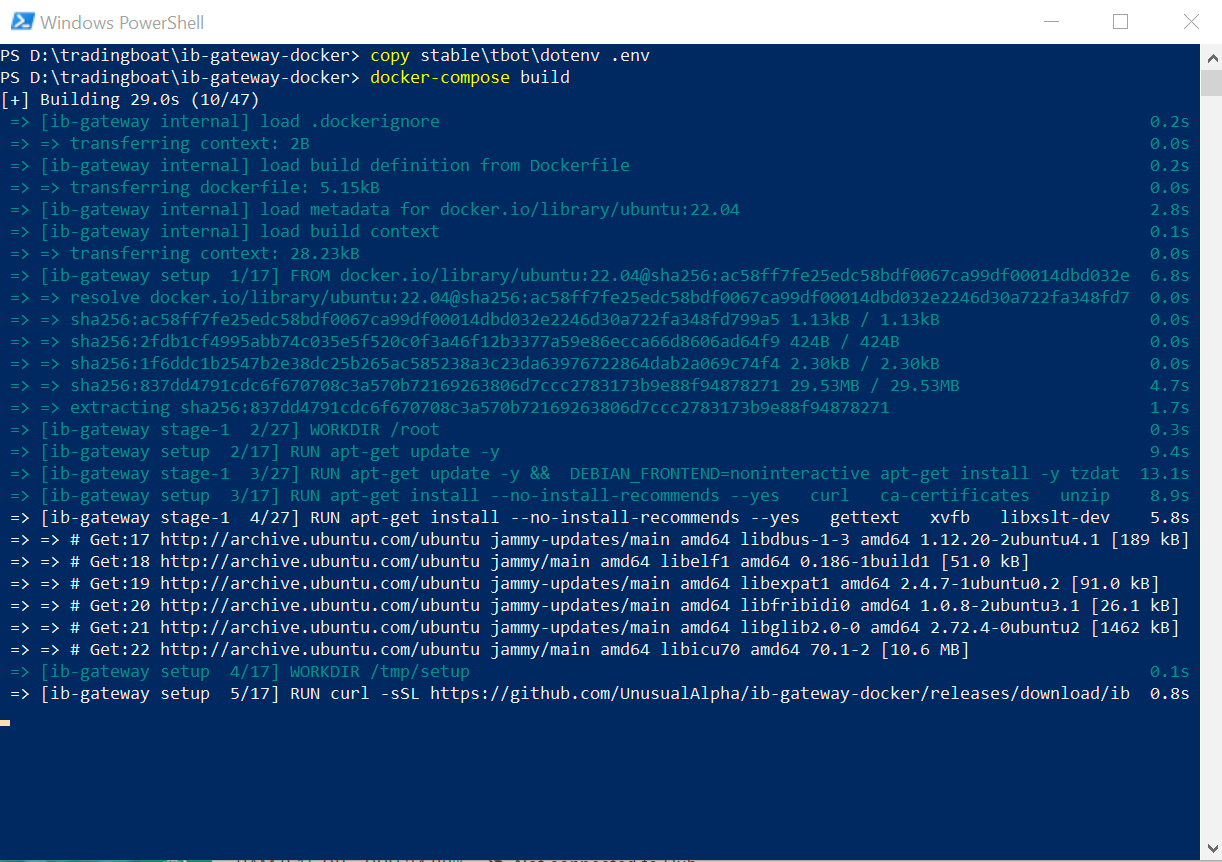
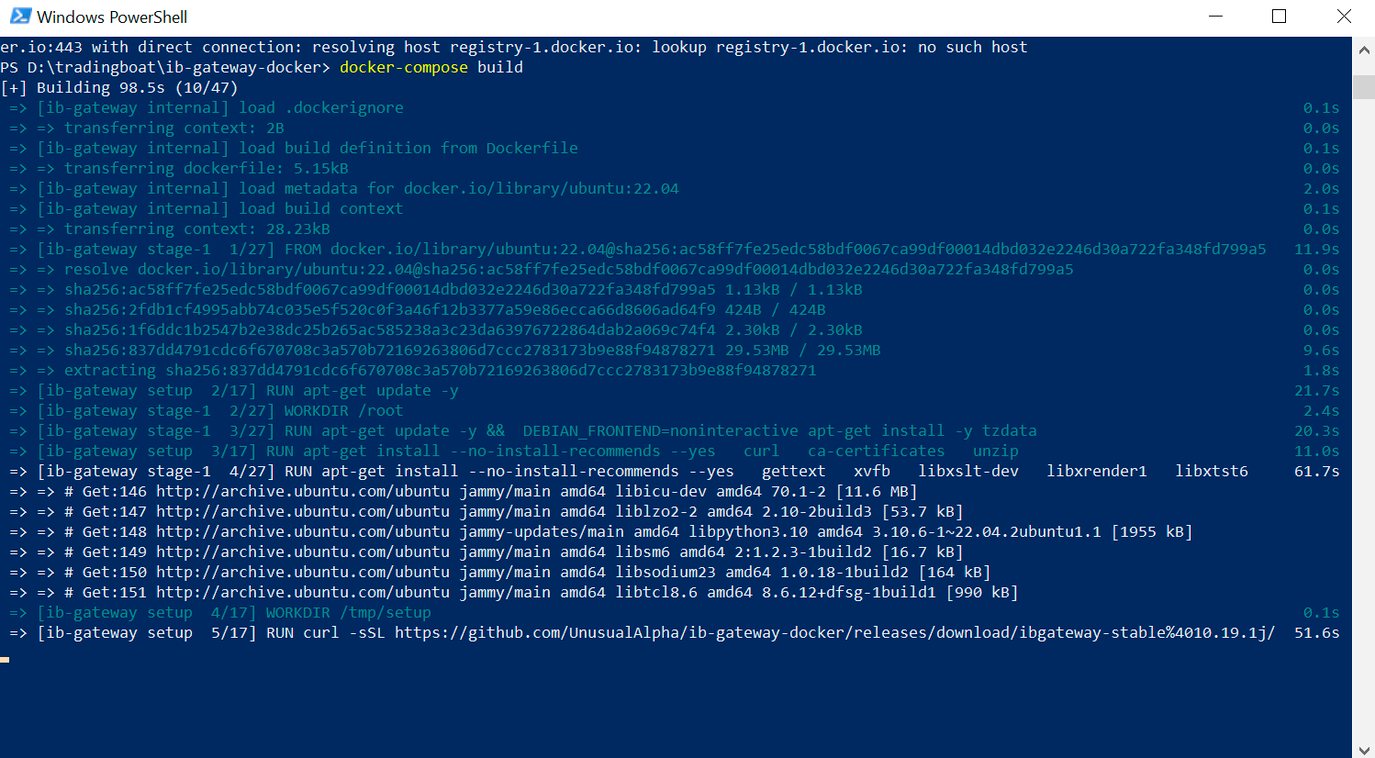
If you want to run your containers in detached mode (in the background), you can use:
docker-compose up -d
Finally, you should see the containers running in Docker Desktop as shown in the following picture.
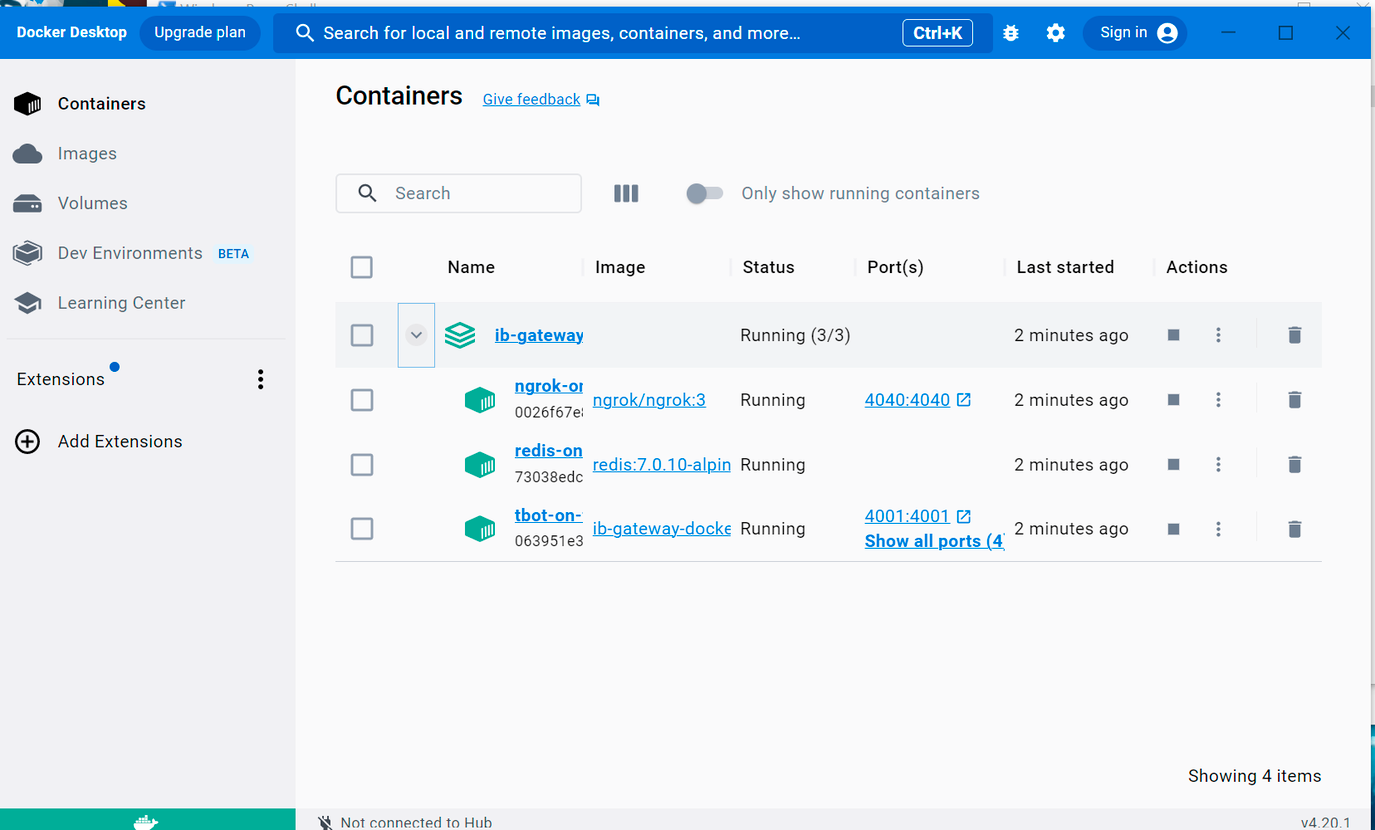
For further details and procedures, I highly recommend referring to the comprehensive Udemy course available here: Link to Udemy Course.