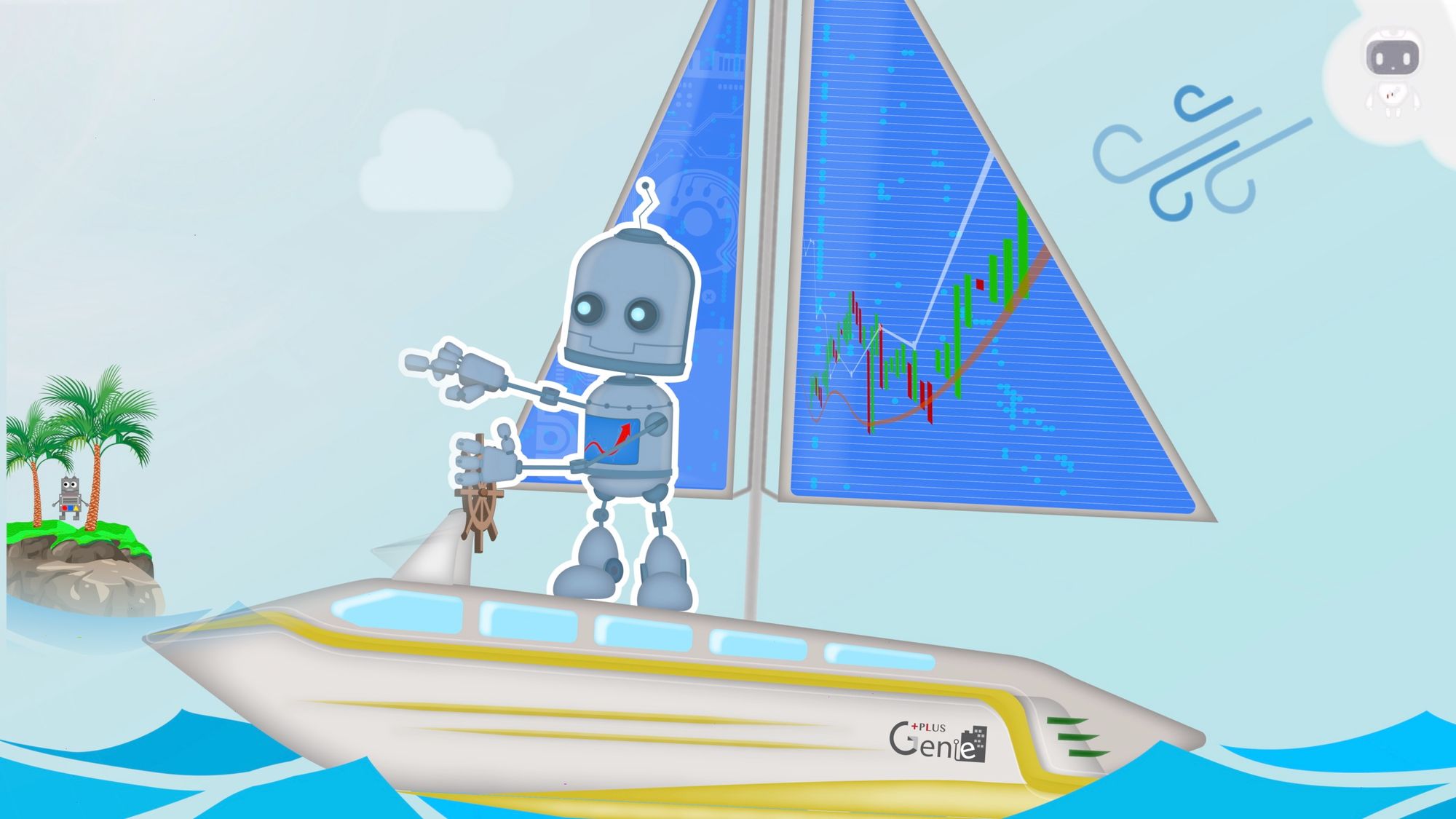Launching a Trading Robot on the AWS Cloud (Terraform)
This guide provides instructions for launching a Trading Robot on the AWS cloud, specifically designed to connect TradingView with Interactive Brokers in just 5 minutes using Terraform.
Background
This guide provides instructions for launching a Trading Robot on the cloud, specifically designed to connect TradingView with Interactive Brokers in just 5 minutes using Terraform.
Prerequisites
- Ensure Terraform and AWS CLI are installed and configured on your local machine.
- Have necessary AWS credentials (Access Key ID and Secret Access Key) set up for Terraform.
- Familiarity with TradingBoat's Docker setup is assumed, especially the chapters from Book: Converting TradingView PineScript Alerts into Interactive Brokers Orders from the course book
- "How to Set Up Tbot on TradingBoat Docker in 5 Minutes" and
- "Managing TradingBoat Components with DotEnv and tbottmux: A Comprehensive Guide"
- Be familiar with GitHub - PlusGenie/ib-gateway-docker: Converting TradingView PineScript Alerts into Interactive Brokers Orders
Step-by-Step Guide
Step 1: Initialize Terraform
Clone the TradingBoat Terraform repository:
git clone https://github.com/PlusGenie/tradingboat-terraform.git
cd tradingboat-terraform/src/docker
Run terraform init to initialize Terraform, download the AWS provider, and prepare your environment for deployment.
terraform init
Step 2: Terraform Configuration Files
- Create
terraform.tfvarsfor TradingBoat Terraform and save it. - Define variables in
terraform.tfvarssuch as AWS region, instance type, AMI ID, and TradingBoat credentials.
Example of terraform.tfvars:
TWS_USERID="yourPaperAccountID"
TWS_PASSWORD="yourPaperAccountPassword"
NGROK_AUTH="2a60uMoemV6LGtDOcGWVH5HYFHv_YOUR_NGROM_AUTH"
aws_ALLOWED_IPS = ["90.192.XXX.1/32"]
aws_instance_type="t2.medium"
aws_region="eu-west-2"
aws_ssh_key_name="Terraform_TBOT" # SSH PEM File
Step 3: Plan Your Deployment
- Execute
terraform planto preview the actions Terraform will perform. This step helps verify your configuration and shows what resources will be created on AWS.
terraform plan
Step 4: Deploy TradingBoat
- Execute
terraform applyto initiate the deployment process. When prompted, type 'yes' to confirm and proceed with the action. Upon completion of theterraform applycommand, Terraform will provide you with the Elastic IP address (YourInstancePublicIP) assigned to your AWS instance.
terraform apply
5: Accessing TradingBoat
- Find the Public IP: Terraform will output the public IP address of the EC2 instance.
- Access TBOT Interface: Navigate to
http://[YourInstancePublicIP]:5000to access the TBOT interface. - Access via VNC Viewer: Connect to
[YourInstancePublicIP]:5900to access the IB Gateway through the VNC server.
Step 6: Managing Your Infrastructure
- Monitor: Regularly check the AWS Console and Terraform logs to ensure your resources are running as expected.
- Update: For changes, update your Terraform configuration files and run
terraform applyagain. - Destroy: Remove all resources with
terraform destroywhen no longer needed.
How to Access TBOT on TradingBoat
- SSH into your AWS cloud:
ssh -i Terraform_TBOT.pem ubuntu@YourInstancePublicIP
How to Access Docker
- Once connected to AWS EC2 via SSH, access your Docker containers. Refer to the chapter “Managing TradingBoat Components with DotEnv and tbottmux: A Comprehensive Guide" for detailed commands.
- Ensure containers are running:
tail -f /var/log/terraform-tbot.log
- Access container:
docker exec -it tbot-on-tradingboat bash
docker exec -it tbot-on-tradingboat bash
How to Debug Tbot Terraform Logging
- View logging messages:
tail -f /var/log/cloud-init-output.log
tail -f /var/log/cloud-init-output.log
Warning
- This guide is for educational purposes only. Do not share your SSH key or use real Interactive Broker usernames and passwords.
- Ensure you destroy your Terraform setup when not in use to avoid continuous AWS costs.
- Note that running Docker Containers may be slower than running the native TradingBoat application. For native application setup, refer to the course book: Converting TradingView PineScript alerts into Interactive Brokers orders.
Further details and procedures, I highly recommend referring to the comprehensive Udemy course available here: Link to Udemy Course.